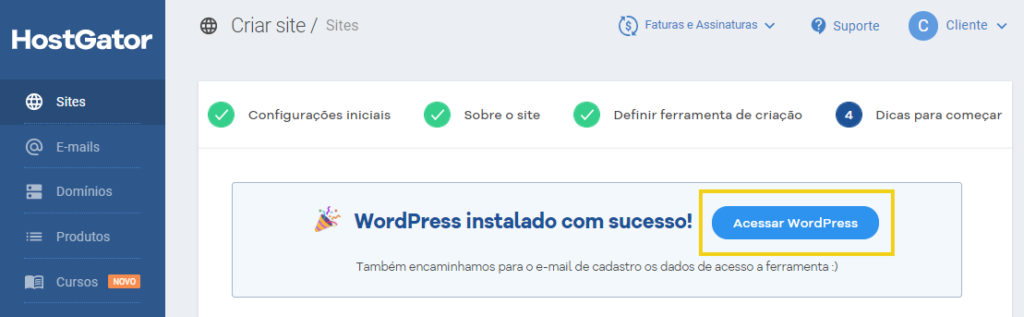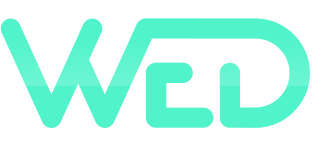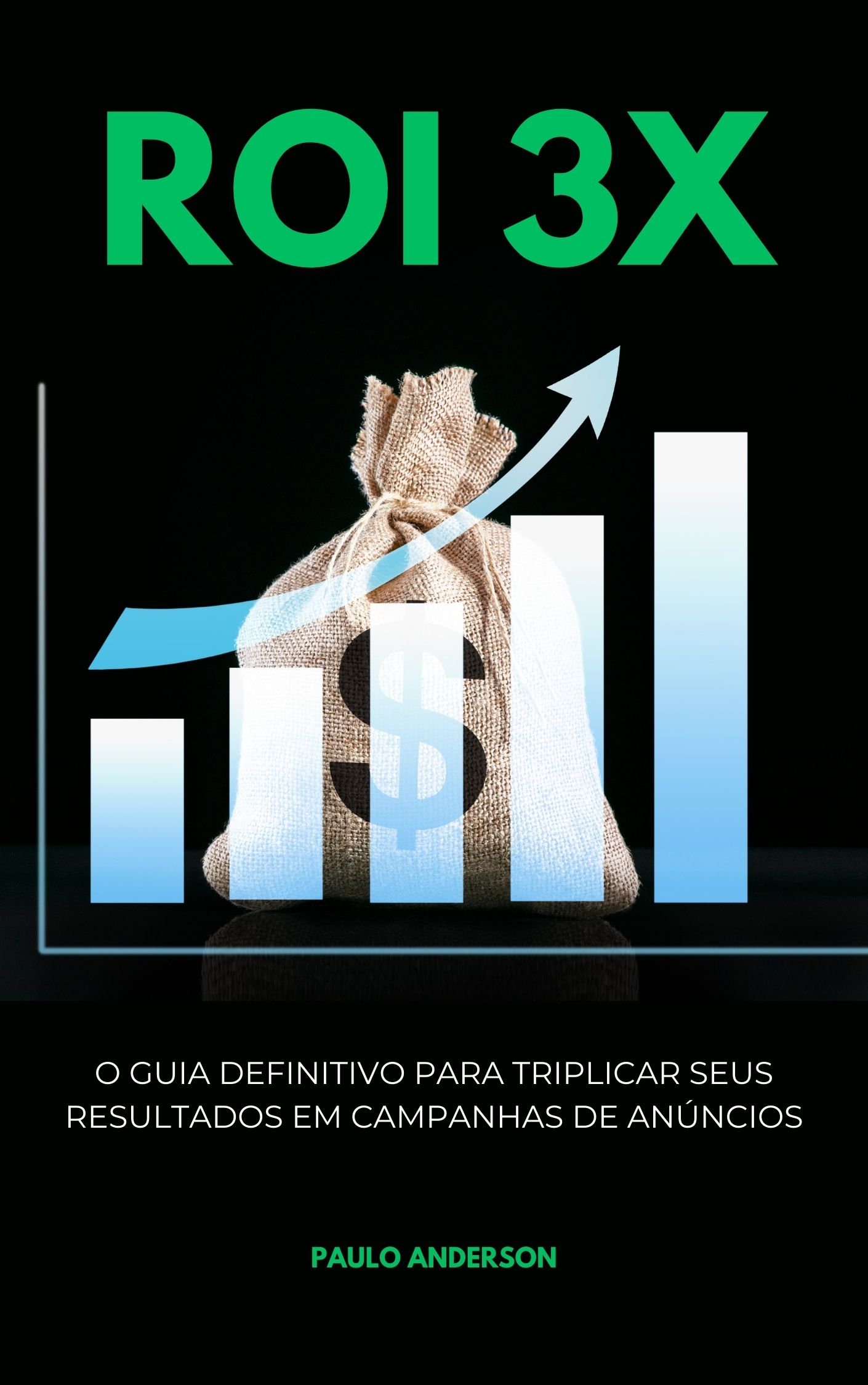| CUPOM: QUER UM DESCONTO ESPECIAL NA HOSTGATOR? TOQUE AQUI! |
É possível criar um site com WordPress nos planos P, M, Turbo, Business, Plus e Revenda.
No Portal do Cliente, na tela de Sites, clique em Criar Site
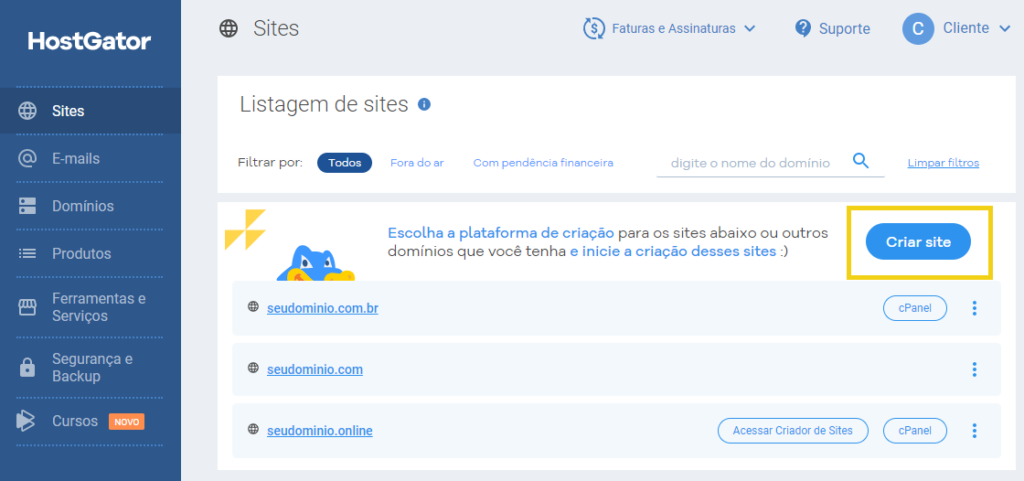
Em seguida, no fluxo de Criação de Sites, você verá que ele tem 4 etapas, siga cada uma delas conforme abaixo:
1 Configurações Iniciais
1.1Selecione qual será o endereço do seu site
Caso o seu domínio não esteja na lista, veja como criar um site para um domínio externo ou novo domínio

1.2Após, veja ou escolha em qual plano de hospedagem o site ficará
1.3Em seguida, clique em Continuar
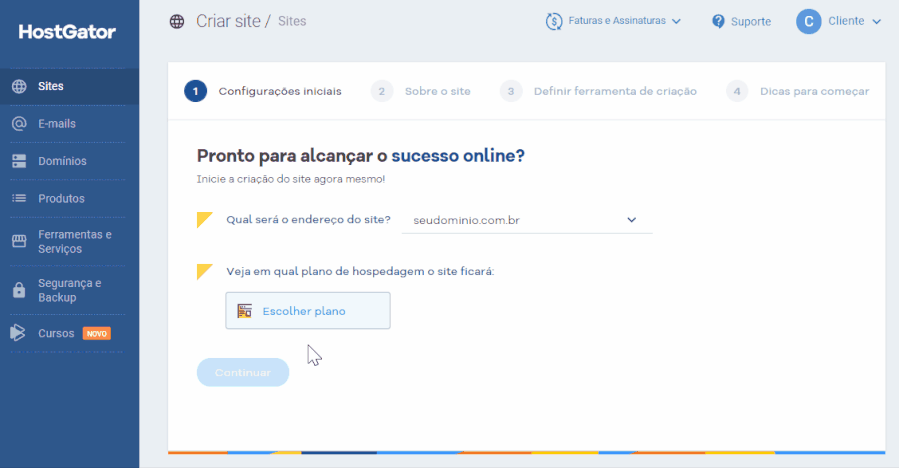
1.4Após continuar, você verá um feedback sobre a configuração do domínio selecionado acima. Veja abaixo de acordo com o cenário de registro:
- Domínio registrado na HostGator:
Leia a mensagem e clique em Continuar criando o site
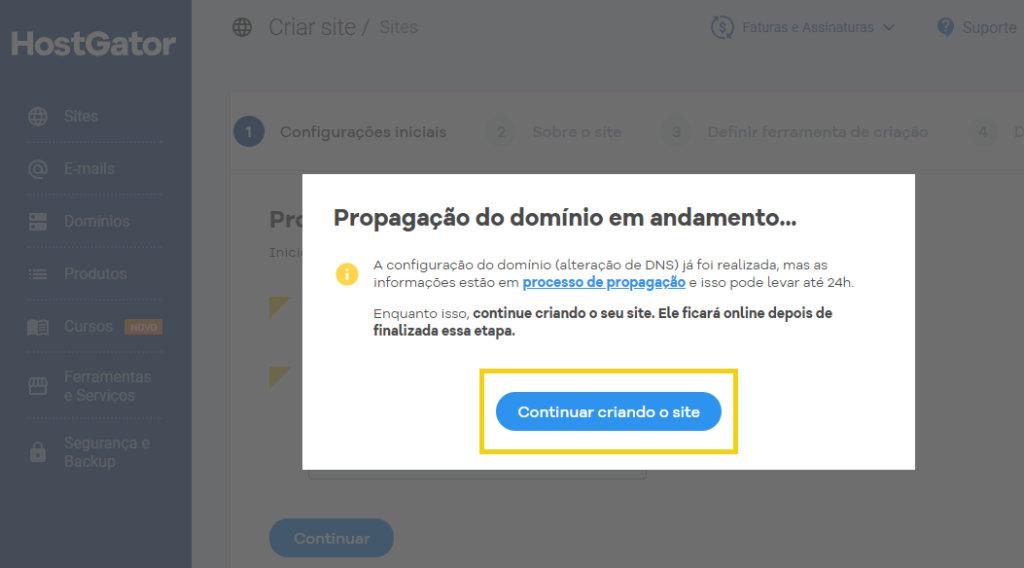
- Domínio registrado em outro provedor:
Selecione o provedor onde foi feito o registro e clique em Ver como configurar.
Na tela sobre a configuração do domínio, veja as informações de DNS e clique em Ir para outro provedor fazer as alterações de DNS (abrirá em uma nova aba) – se necessário, veja como fazer a configuração no outro provedor
Para prosseguir com a criação, clique em Continuar criando o site
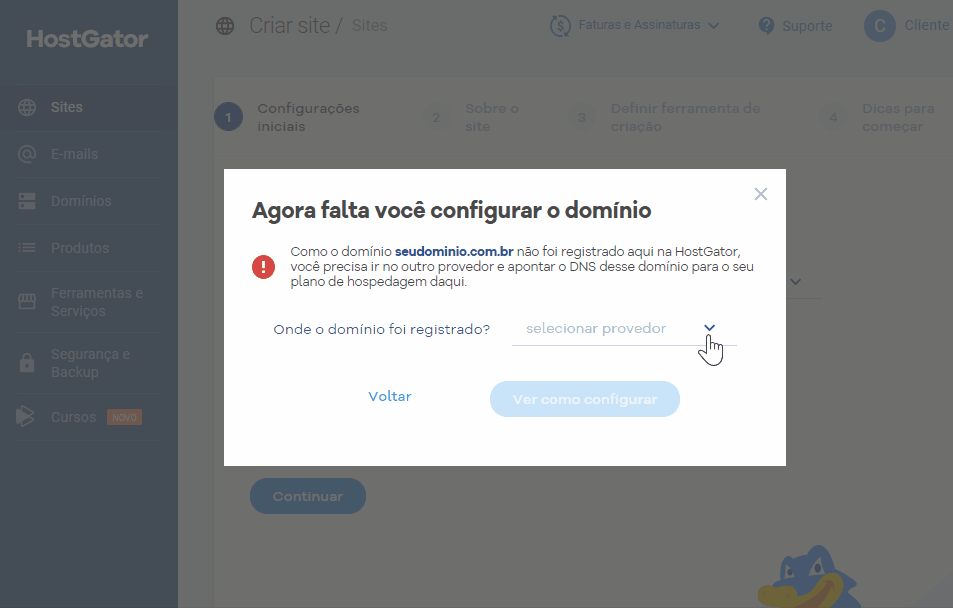
Se você optar por “Continuar criando o site” sem ter ido fazer a configuração no outro provedor, lembramos que o seu site não ficará disponível ainda para acesso – essa configuração é um passo obrigatório para que seu site fique online.
2 Sobre o Site
2.1Selecione o tipo do site que você deseja criar
2.2Selecione o objetivo que você deseja ter com o site
2.3Em seguida, clique em Continuar
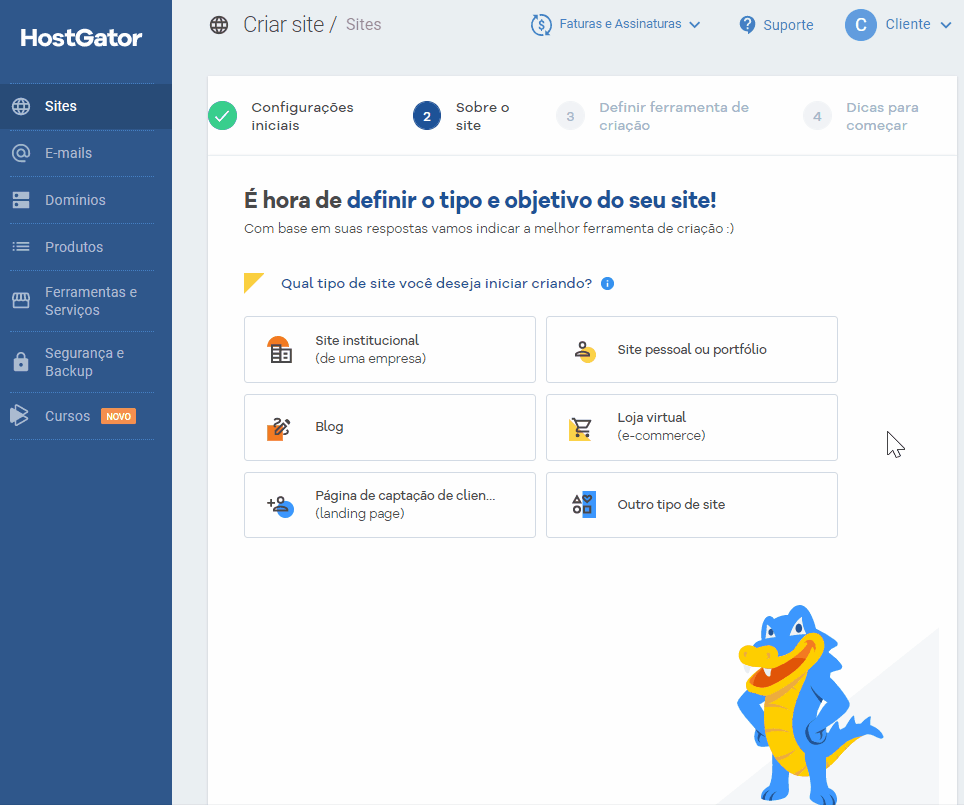
3 Definir ferramenta de criação
3.1Com base em sua resposta sobre o tipo e objetivo do site, indicaremos a melhor ferramenta de criação a ser utilizada – para instalar o WordPress, clique em Escolher o WordPress
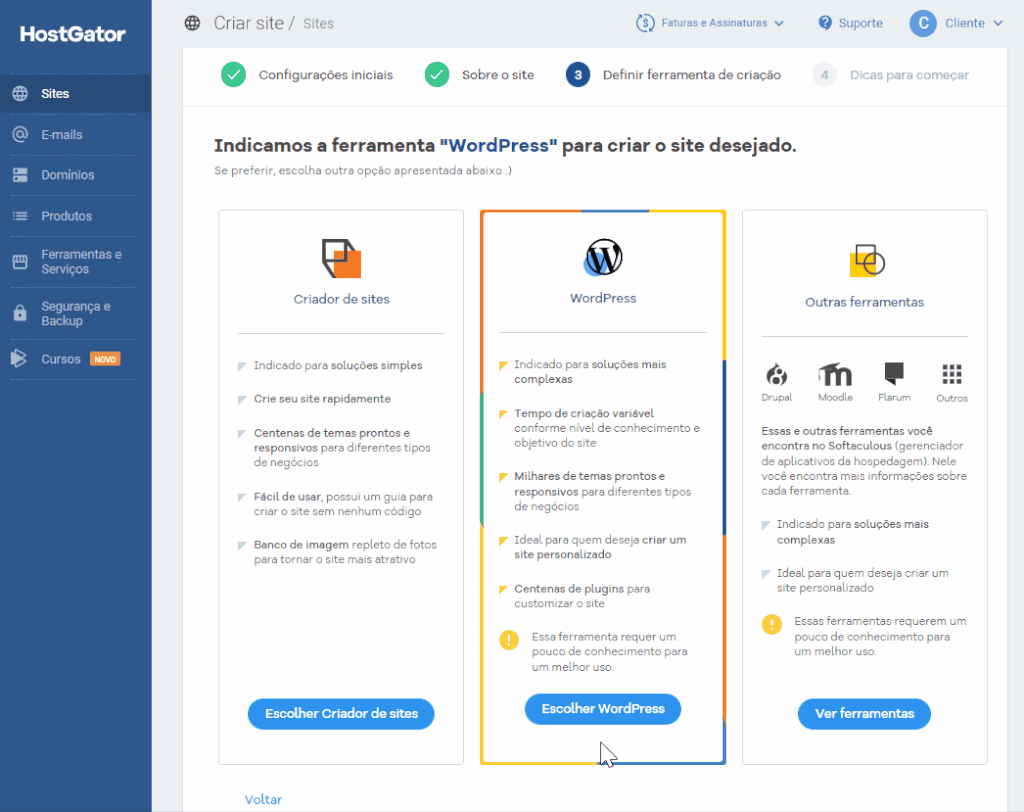
3.2Em “Informações Úteis”, descreva sobre o site e defina os dados de acesso ao painel do WordPress:
- A) Nome do site
- B) Descrição do site
- C) E-mail
- D) Usuário
- E) Senha e Confirmar senha
3.3Para ir para a próxima etapa da instalação, clique em Ver abaixo opções para o tema do site
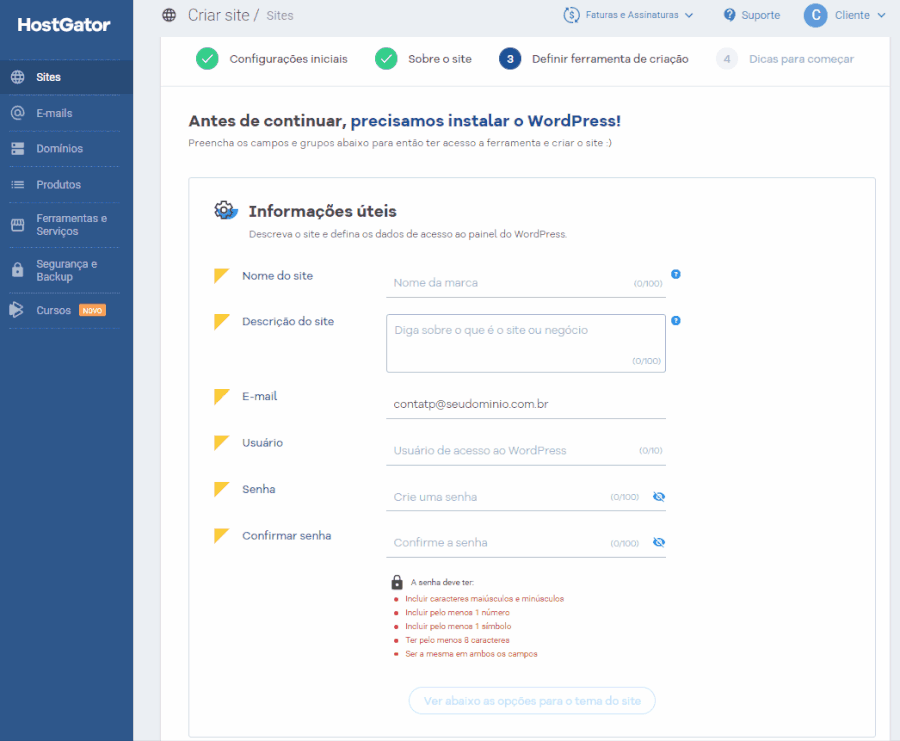
3.4Em “Escolher tema do site” disponibilizamos os temais mais populares do WordPress e para selecionar o que deseja, clique em Usar tema
3.5Para ir para a próxima etapa da instalação, clique em Ver abaixo as opções de plugins para adicionar ao site
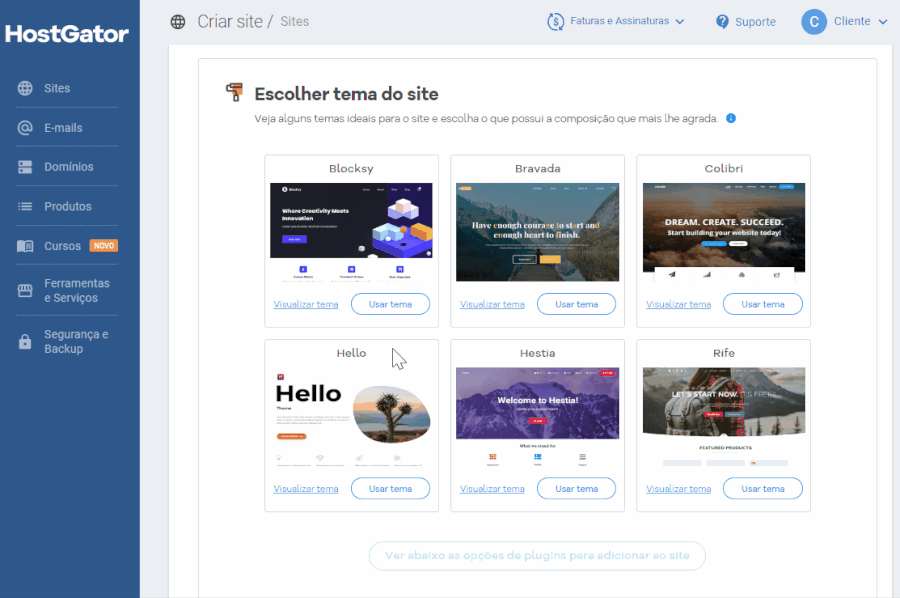
3.6Em “Escolher plugins” é uma etapa opcional, mas disponibilizamos algumas opções mais populares caso queira instalar junto com o WordPress, para isso, em todos os plugins desejados, clique em Usar plugin
3.7Para concluir, clique em Finalizar e instalar WordPress
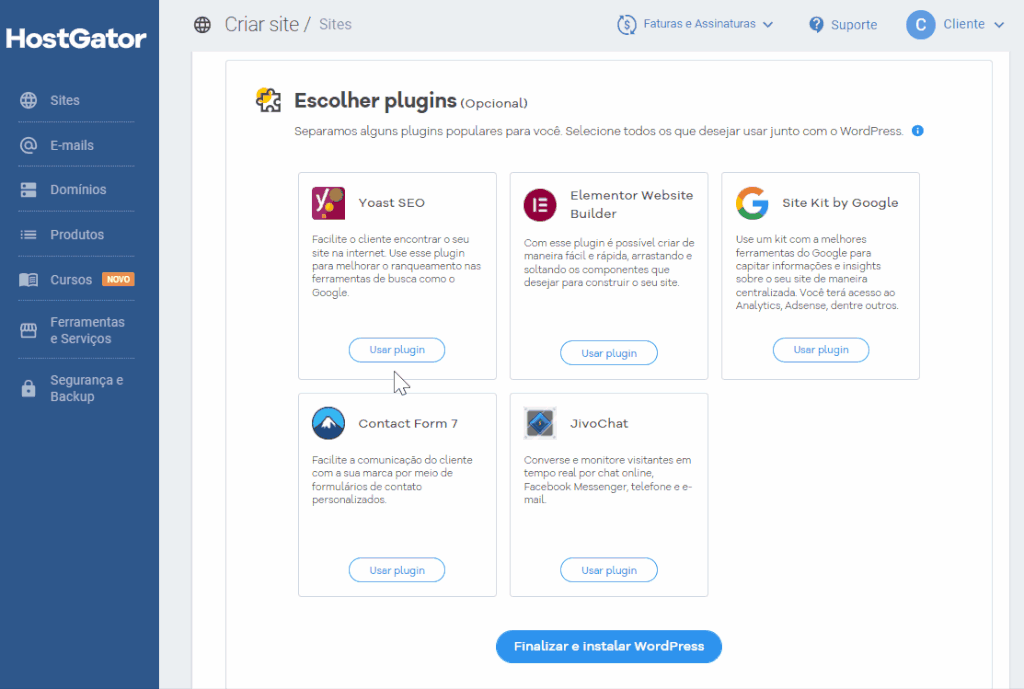
4 Dicas para começar
Após a instalação do WordPress, para acessar o painel, clique em Acessar WordPress – Se necessário, veja como acessar