Se você está começando a desenvolver aplicações web e precisa de um ambiente de desenvolvimento local, o XAMPP é uma ótima opção. O XAMPP é uma solução de desenvolvimento web que combina Apache, MySQL, PHP e Perl em um pacote fácil de instalar.
Neste guia passo a passo, você aprenderá como instalar o XAMPP no Windows e configurar seu ambiente de desenvolvimento em apenas alguns minutos.
Passo 1: Baixe o instalador do XAMPP
O primeiro passo para instalar o XAMPP no Windows é baixar o instalador. Acesse o site oficial do XAMPP em https://www.apachefriends.org/index.html e clique na opção de download para o sistema operacional Windows. Certifique-se de baixar a versão mais recente do XAMPP para garantir que você tenha acesso aos recursos mais atualizados.
Passo 2: Execute o instalador
Após concluir o download do arquivo de instalação, localize-o no seu computador e execute-o. Um assistente de instalação será aberto e guiará você por todo o processo.
Passo 3: Selecione os componentes
Durante o processo de instalação, você terá a opção de selecionar os componentes que deseja instalar. Por padrão, todos os componentes, como Apache, MySQL, PHP e Perl, são selecionados. No entanto, se você não precisar de algum desses componentes, pode desmarcá-los para economizar espaço em disco.
Passo 4: Escolha a pasta de instalação
Agora é hora de escolher a pasta onde você deseja instalar o XAMPP. A pasta padrão é “C:\xampp”, mas você pode selecionar uma localização diferente, se preferir. Certifique-se de escolher uma pasta em que você tenha permissões de gravação e que seja de fácil acesso.
Passo 5: Inicie a instalação
Após selecionar os componentes e a pasta de instalação, clique no botão “Next” ou “Instalar” para iniciar o processo de instalação. Aguarde até que a instalação seja concluída. Isso pode levar alguns minutos, pois o instalador está copiando arquivos e configurando o ambiente.
Passo 6: Configuração adicional (opcional)
Após a conclusão da instalação, você pode optar por fazer algumas configurações adicionais. O XAMPP pode configurar automaticamente os serviços de Apache e MySQL para iniciar quando o computador for ligado. Além disso, você pode configurar exceções de firewall para permitir o acesso aos serviços web. Essas configurações são opcionais, mas podem ser úteis para facilitar o uso do XAMPP.
Passo 7: Inicie o XAMPP
Agora que o XAMPP está instalado, você pode iniciar o painel de controle do XAMPP para gerenciar os serviços. Clique no ícone do painel de controle do XAMPP na área de trabalho ou procure por ele no menu Iniciar. O painel de controle exibirá uma lista dos serviços disponíveis, como Apache, MySQL e PHP. Você pode iniciar e parar esses serviços com apenas um clique.
Conclusão:
Com o XAMPP instalado no seu computador Windows, você tem um ambiente de desenvolvimento web completo à sua disposição. Você pode criar e testar aplicativos web localmente antes de implantá-los em um servidor de hospedagem. O XAMPP simplifica o processo de configuração e permite que você se concentre no desenvolvimento do seu projeto. Experimente o XAMPP e aproveite a conveniência de ter um ambiente de desenvolvimento local poderoso e fácil de usar.
Se você tiver alguma dúvida adicional ou precisar de mais informações, deixe um comentário abaixo.
Quer instalar o WordPress no XAMPP? Leia o artigo abaixo:
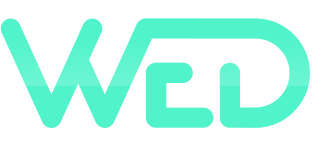






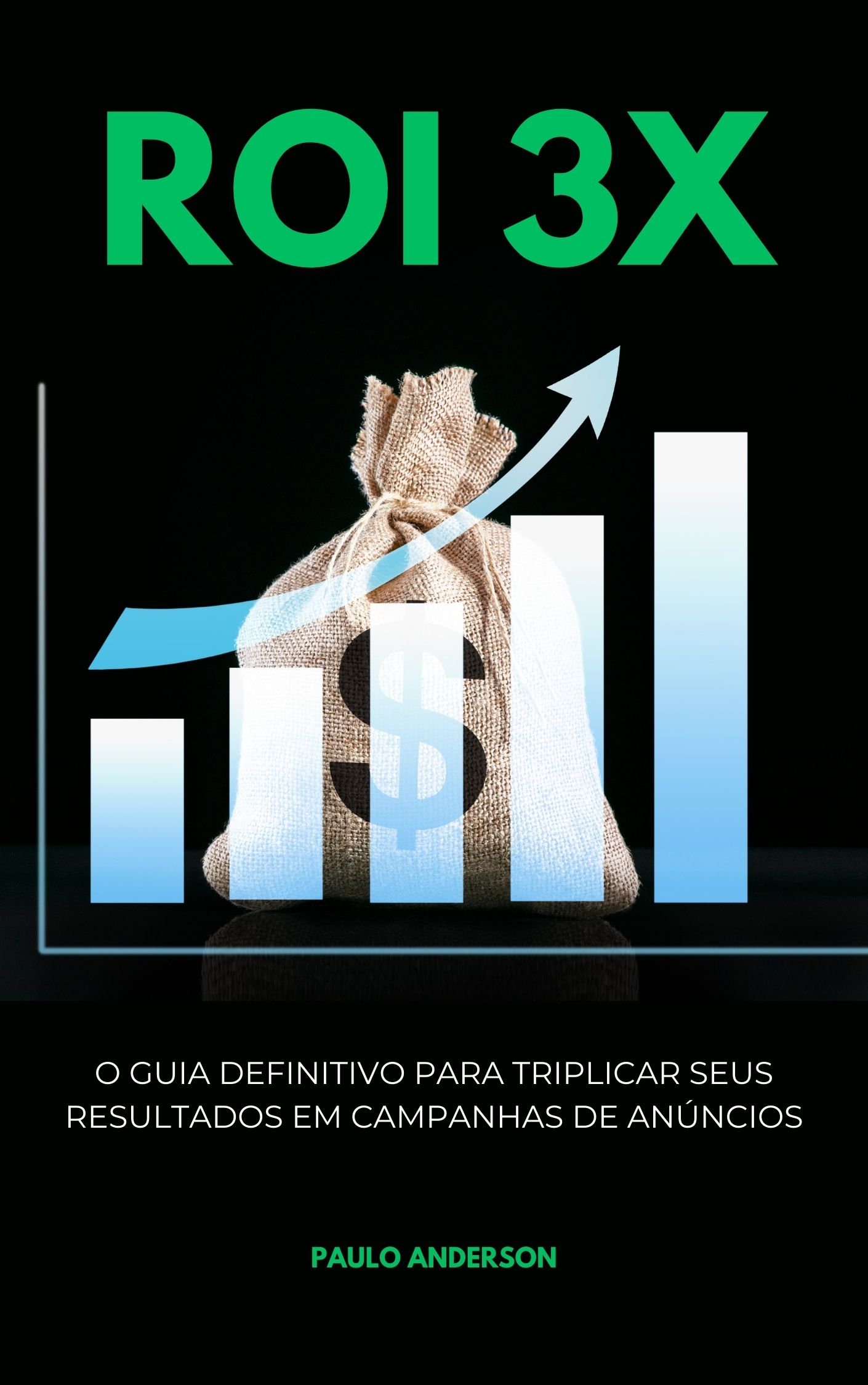




1 Comentário