Se você deseja criar um site ou um blog usando o WordPress, é possível configurar um ambiente de desenvolvimento local usando o XAMPP. O XAMPP é uma solução completa que combina Apache, MySQL, PHP e Perl, permitindo que você crie e teste seu site antes de publicá-lo online.
Neste guia completo, vamos mostrar passo a passo como instalar o WordPress no XAMPP para você começar a desenvolver seu site localmente.
Passo 1: Baixe o WordPress
A primeira etapa para instalar o WordPress no XAMPP é baixar os arquivos do WordPress. Acesse o site oficial do WordPress em https://wordpress.org/download/ e clique no botão de download para obter a versão mais recente do WordPress.
Passo 2: Extraia os arquivos
Após o download ser concluído, extraia os arquivos do WordPress de dentro do arquivo ZIP baixado. Você terá uma pasta chamada “wordpress” com todos os arquivos necessários para a instalação.
Passo 3: Localize a pasta do XAMPP
No seu computador, navegue até a pasta de instalação do XAMPP. Normalmente, ela está localizada em “C:\xampp”, mas se você escolheu uma pasta de instalação diferente, vá para essa pasta.
Passo 4: Acesse a pasta “htdocs”
Dentro da pasta do XAMPP, você encontrará uma subpasta chamada “htdocs”. É nessa pasta que você deve colocar os arquivos do WordPress para que eles sejam acessíveis pelo servidor local.
Passo 5: Crie uma nova pasta
Dentro da pasta “htdocs”, crie uma nova pasta com o nome que você deseja dar ao seu site. Por exemplo, “meusite”.
Passo 6: Mova os arquivos do WordPress
Mova todos os arquivos extraídos do WordPress para a pasta que você criou anteriormente dentro da pasta “htdocs”. Certifique-se de que todos os arquivos e pastas do WordPress estejam dentro dessa nova pasta.
Passo 7: Inicie o servidor Apache e o MySQL
Abra o painel de controle do XAMPP e inicie os serviços Apache e MySQL. Esses serviços são necessários para que o WordPress funcione corretamente no ambiente local.
Passo 8: Crie um banco de dados
Abra o seu navegador web e digite “http://localhost/phpmyadmin” para acessar o phpMyAdmin. Clique em “Novo” para criar um novo banco de dados para o seu site WordPress. Dê um nome ao banco de dados e clique em “Criar” para finalizar a criação do banco de dados.
Passo 9: Configure o WordPress
Abra o seu navegador web e digite “http://localhost/nome-da-pasta-do-seu-site” substituindo “nome-da-pasta-do-seu-site” pelo nome da pasta que você criou anteriormente. Isso iniciará o processo de instalação do WordPress. Selecione o idioma desejado e clique em “Vamos lá!”.
Passo 10: Insira os detalhes do banco de dados
Na próxima página, insira os detalhes do banco de dados que você criou. O nome do banco de dados deve ser o mesmo que você definiu no phpMyAdmin. O nome de usuário é “root” por padrão no XAMPP e a senha deve ser deixada em branco. Mantenha o host como “localhost” e clique em “Enviar”.
Passo 11: Configure os detalhes do site
Agora, insira o título do seu site e escolha um nome de usuário e uma senha para o seu login de administrador. Informe um endereço de e-mail válido e clique em “Instalar o WordPress”.
Passo 12: Conclua a instalação
Aguarde alguns segundos enquanto o WordPress conclui a instalação. Quando a instalação for concluída, você verá uma mensagem de sucesso. Agora você pode fazer login no painel de administração do WordPress usando as credenciais que você definiu.
Conclusão:
Ao seguir este guia passo a passo, você instalou com sucesso o WordPress no XAMPP. Agora você pode começar a criar seu site localmente, personalizar o design, adicionar conteúdo e testar funcionalidades antes de publicar o site online. O XAMPP oferece um ambiente de desenvolvimento conveniente para que você possa aprimorar suas habilidades no WordPress e experimentar sem preocupações.
Lembre-se de que o ambiente XAMPP é destinado apenas para desenvolvimento local. Quando estiver pronto para lançar seu site, você precisará adquirir um serviço de hospedagem web e transferir seu site para um servidor online.
Espero que este guia tenha sido útil para você. Se você tiver alguma dúvida adicional ou precisar de mais informações, deixe um comentário abaixo.
Ainda não sabe como instalar o XAMPP?
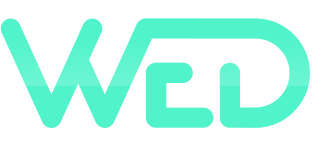




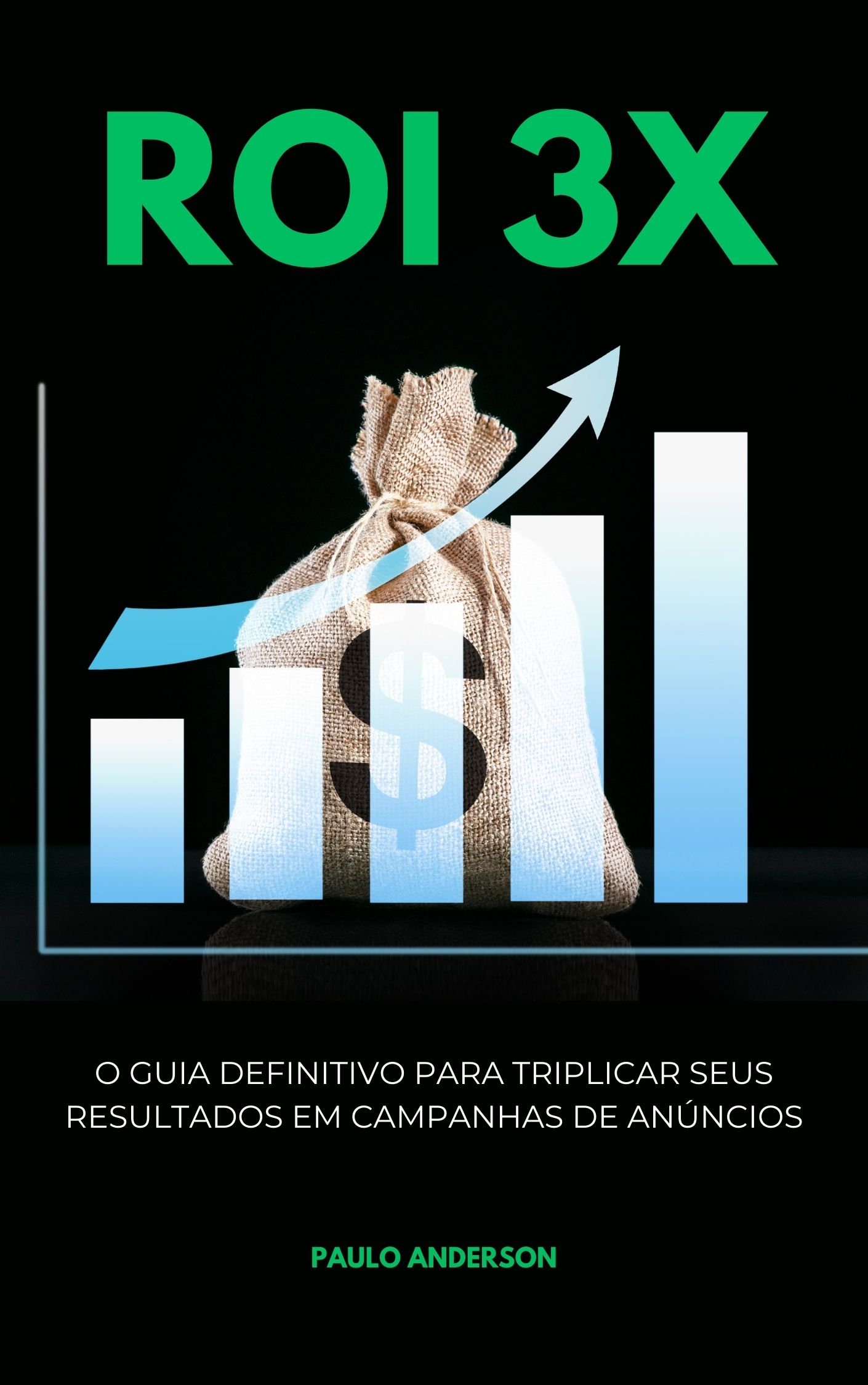






2 Comentários
Excelente o passo a passo na orientação de instalação dos apps para desenvolver páginas web, obrigado!!